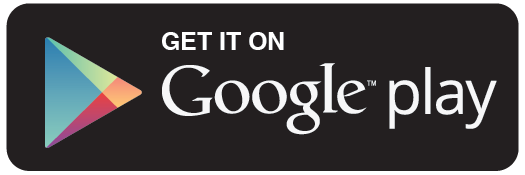Ruler
Bestselling Learn Guitar on Android! http://bit.ly/LearnGuitarAndroid
Accessing the Ruler Tool
1. To access the Ruler tool, first click on Stencils.
2. In the Stencils window, click Favorites -- Ruler.
You can press Return to hide the user display.
Manipulating a Ruler
The pin is the ruler's pivot point. To move the pin, click and drag it to another location on the ruler.
To pivot the ruler, click on a side of it, hold the mouse button and swivel the mouse.
To extend a side of the ruler, click on a side of it and hold the mouse button. Drag away from the ruler horizontally. To shorten a side of the ruler, drag in the other direction.
The Ruler in Action
Use a drawing or painting tool on the ruler; this will create a straight line.
After moving the ruler, you'll see the straight line you've created. You can move the ruler anywhere on the screen.
You can add as many rulers as you'd like. In the Stencils window, click Rulers -- Add.
You can also hide the ruler by clicking on Active in the Stencils window and then clicking the Ruler.
Read more by visiting our page at:
http://www.mahalo.com/courses/artrage-tutorials/other-tools/ruler-tool/
Accessing the Ruler Tool
1. To access the Ruler tool, first click on Stencils.
2. In the Stencils window, click Favorites -- Ruler.
You can press Return to hide the user display.
Manipulating a Ruler
The pin is the ruler's pivot point. To move the pin, click and drag it to another location on the ruler.
To pivot the ruler, click on a side of it, hold the mouse button and swivel the mouse.
To extend a side of the ruler, click on a side of it and hold the mouse button. Drag away from the ruler horizontally. To shorten a side of the ruler, drag in the other direction.
The Ruler in Action
Use a drawing or painting tool on the ruler; this will create a straight line.
After moving the ruler, you'll see the straight line you've created. You can move the ruler anywhere on the screen.
You can add as many rulers as you'd like. In the Stencils window, click Rulers -- Add.
You can also hide the ruler by clicking on Active in the Stencils window and then clicking the Ruler.
Read more by visiting our page at:
http://www.mahalo.com/courses/artrage-tutorials/other-tools/ruler-tool/
Simple application that displays a ruler on your screen to measure small items. Switch to measuring mode and change between inches/mm. Backlight to
More